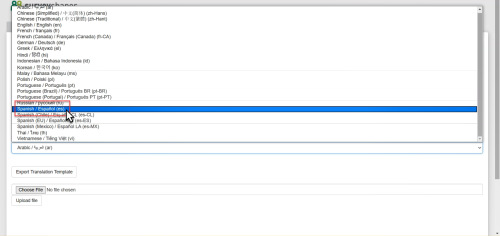Translations
What is it?
The Translations feature allows for a single survey to be presented in multiple languages. Respondents can choose to complete the survey in their preferred language.
As all translations are contained within one survey, resulting in a single data set.

How Do I Use This?
To add another language to your survey:
- Open the survey in Survey Shaper
- If the latest version of the survey has been published, Save As > New Version
- Go to the Survey Translation Import Page in the Control Panel: https://controlpanel.twistoflime.com.au/pages/SurveyTranslationImport.aspx
-
Select the survey from the drop-down list (see note below)
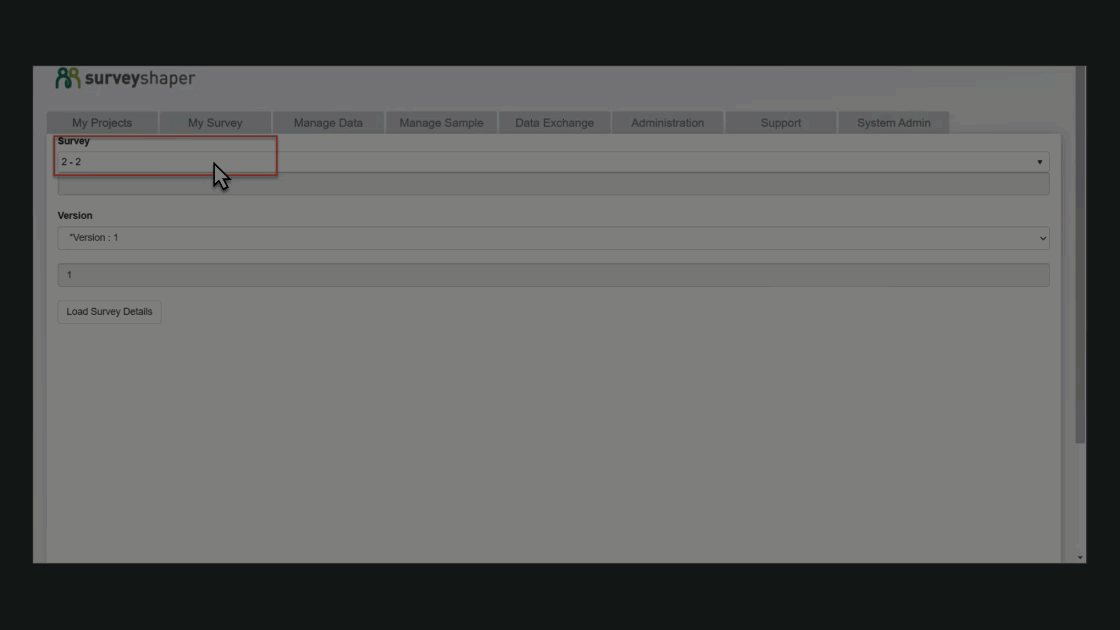
-
Ensure that the most recent unpublished version of the survey is selected from the drop-down list. The selected version number will be confirmed underneath.
-
Click the Load Survey Details button

-
Select the desired translation language from the drop-down list
-
Click the Export Translation Template button. This will trigger the download of an Excel file

-
Open the downloaded SurveyTranslationImportTemplate Excel file
- If required, click on the Enable Editing button in Excel
-
Enter the desired translations into the spreadsheet (see Using the SurveyTranslationImportTemplate)
- Save the edited Excel file
-
Return to the Survey Translation Import Page in the Control Panel and click Choose File

- Select the updated Excel file and click Open. The file name to be uploaded will be displayed.
- Click Upload File
-
Once uploaded, the processing notes will be displayed. Scroll to the bottom and click Apply Survey Translation

- Return to your survey script in Survey Shaper and preview the survey to view the translations.
Using the SurveyTranslationImportTemplate
The SurveyTranslationImportTemplate is an Excel spreadsheet template that is used to enter translated text that will be imported into the survey.
Upon opening the exported translation file for the first time, you will see 3 sections defined by a thick black line.
The first section (columns A-C) contains:
- Type - whether text relates to a Question or Answer
- Code - the Variable Name
- SubCode - the Answer Code
The second section (columns D-L) contains the English (default language) text entered into the survey script:
- Label - Question Variable Label
- Text - Question Text or Answer Text
- HelperText - Question Helper Text
- Footer - Question Footer
- VerbatimText - Answer Verbatim Text
- VerbatimPrefix - Answer Verbatim Prefix
- VerbatimSuffix - Answer Verbatim Suffix
- NoVerbatim - Question No Verbatim text
- ModuleRules - Module Rules
The third section (columns M-U) is labeled Translation and contains blank cells into which you will need to enter the translated text. Each column corresponds to those containing the English text.
Your goal is to copy the text in the English cells and replace it with the translated text in the Translation section (see table below).
| English Text | Translated Text |
| Label | TranslatedLabel |
| Text | TranslatedText |
| HelperText | TranslatedHelperText |
| Footer | TranslatedFooter |
| VerbatimText | TranslatedVerbatimText |
| VerbatimPrefix | TranslatedVerbatimPrefix |
| VerbatimSuffix | TranslatedVerbatimSuffix |
| NoVerbatim | TranslatedNoVerbatim |
| ModuleRules | TranslatedModuleRules |
To enter translated text:
- Copy all cells from D3-L3, copying all the way down to the last row containing text
- Select cell M3 and Paste copied cells. All English text should now be duplicated.
- Replace the English text in columns M-U with text translated into the desired language. Retain existing formatting (e.g. html syntax like <br>, <b>, <em>) so that the translated survey has the same look and feel as the English version.
- Save changes.
Making Changes to a Translated Survey
Once translated text has been imported into the survey, any changes subsequently made in Survey Shaper (such as adding/removing questions or answers) will require a repeat of the template download, translation and import process outlined above. Any text that is not translated will display in English regardless of the preferred language selected by the respondent.